Post by lakooo on Jul 14, 2013 19:39:31 GMT -5
Sometimes it's useful to PM more than one person at a time--maybe you're planning a surprise for someone, or maybe you need to talk with a couple of staff members about something. If you're not sure how to do it, here is a handy-dandy guide to walk you through the process of creating and participating in group PMs.
Starting a Group PM
Go to your Messages tab and click the yellow "Create Message" button in the top right corner.
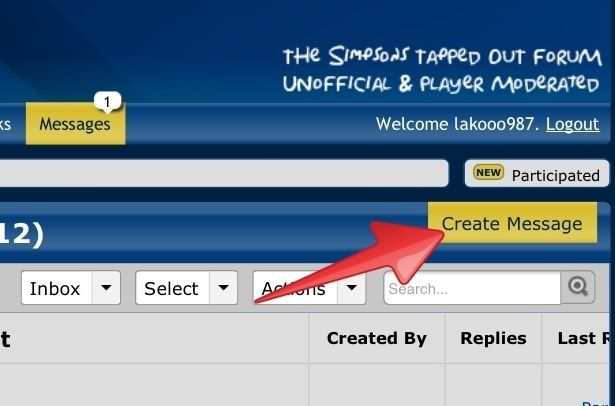
In the first empty box, type in the username of the first recipient. Type additional names in the additional empty boxes, one at a time.
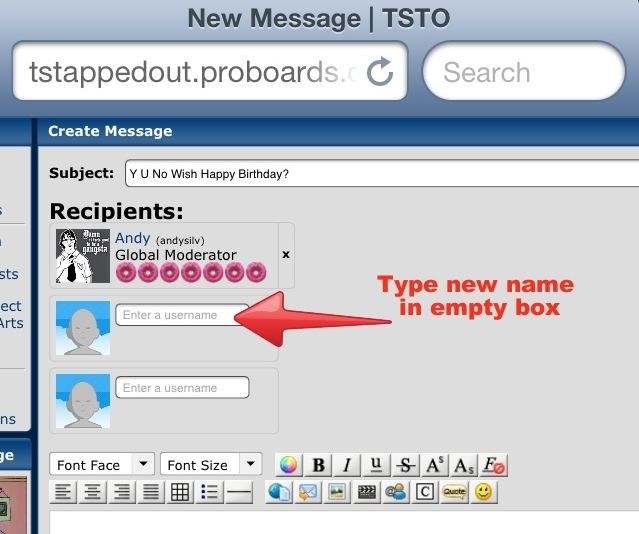
When you have all the recipients you want, type your message and click the "Create Message" button. Proceed as usual.

Adding a New Person to a PM*
If you've started a PM conversation and realize you missed someone who ought to be included, you can add more people.
Open the PM thread and click the downward arrow next to "Actions." When the drop-down menu appears, select "Change Participants."
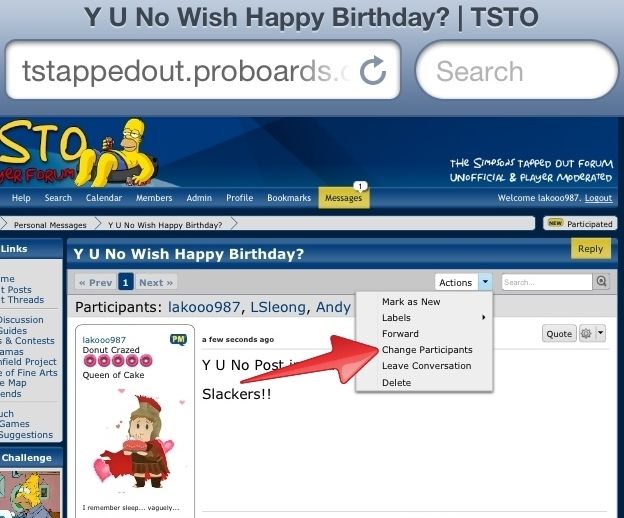
A pop-up window will appear. Type in the username of the person you wish to add to the thread. Please note that this new person will receive the entire thread, not just the messages sent from that point forward.
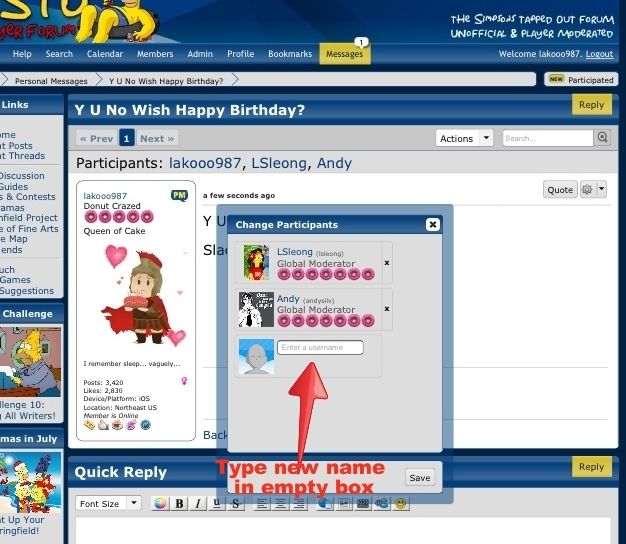
This will populate the pop-up window with the new recipent's name as well. You can continue doing this until you've added everyone you want. When you're done, click "Save."

You'll notice that the list of participants at the top now includes everyone you added in the pop-up window, as well as the original recipent(s).
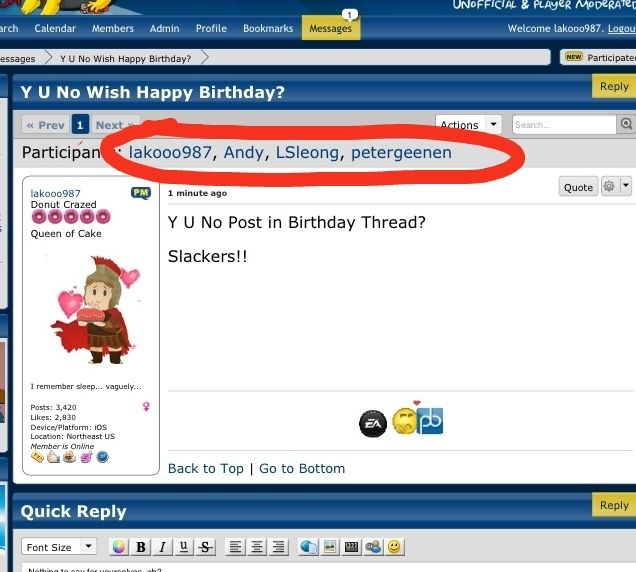
All done! Now everybody on that list will see all messages in the thread.
*Note: Only the person who began the PM thread can add a recipient. If you're just a regular recipient, you can't add anyone else to the thread. Sorry.
Removing Someone From a Group PM*
Maybe you've realized you don't need to include someone in a particular group PM anymore. In that case, you can remove them from the thread. Please note that they will still have all of the messages sent up to that point. They just won't receive any new messages in the thread.
Open the PM thread and click the downward-facing arrow next to "Actions." When the drop-down menu appears, select "Change Participants."
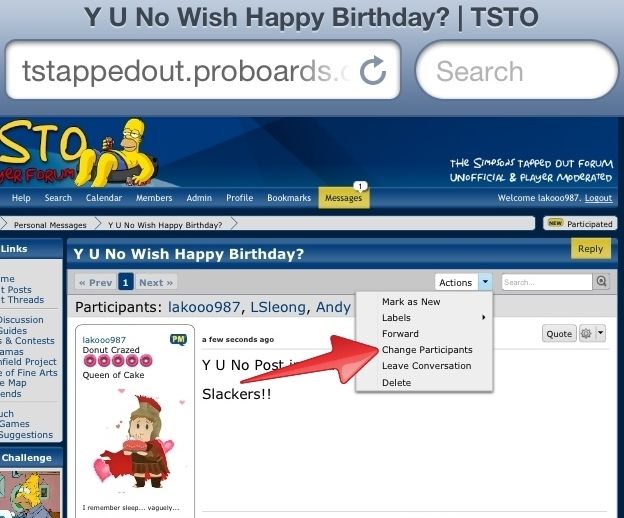
A pop-up window with the list of other participants will appear. Click the X next to the name of the person you wish to remove.

The person you've selected to remove will no longer appear in the pop-up window. Remember to click "Save."
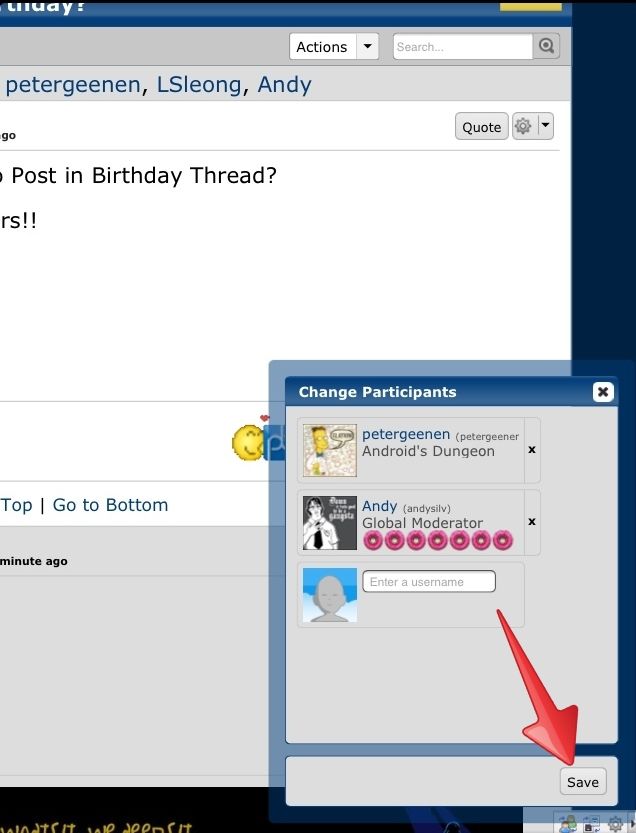
You'll notice now that in the PM thread, the person you've removed no longer appears in the list of recipents.
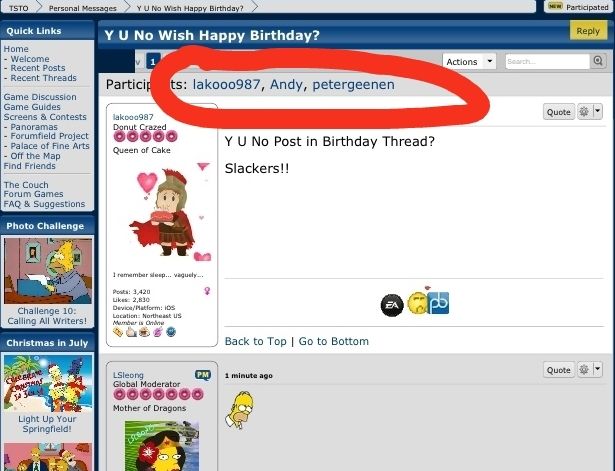
All done! The person you've removed will not receive any further PMs added to that thread.
*Note: Only the person who began the PM thread can remove a recipient (unless that recipient is you and you want to drop out of the thread. In that case, read below.)
Leaving a Group PM
Have you had enough of a particular group PM? You can politely step away without drawing attention to yourself. (Of course, if you want people to know you won't be reading their replies to the thread, you can first send a message to the thread saying that you're leaving the conversation before you step away. It's your call to decide which is more polite under the circumstances.)
Open the PM thread and click the downward-facing arrow next to "Actions." When the drop-down menu appears, select "Leave Conversation."
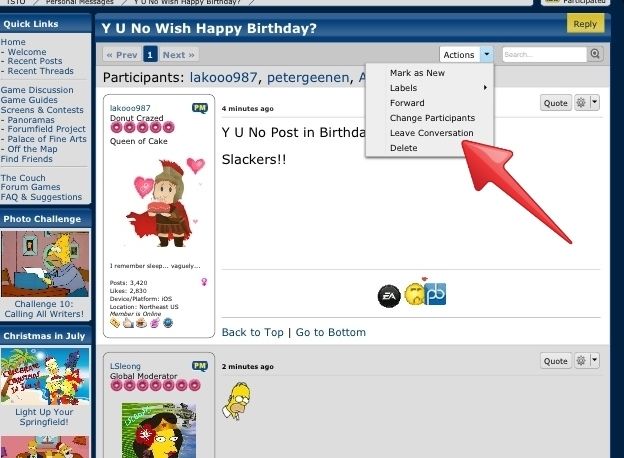
That's it!
Starting a Group PM
Go to your Messages tab and click the yellow "Create Message" button in the top right corner.
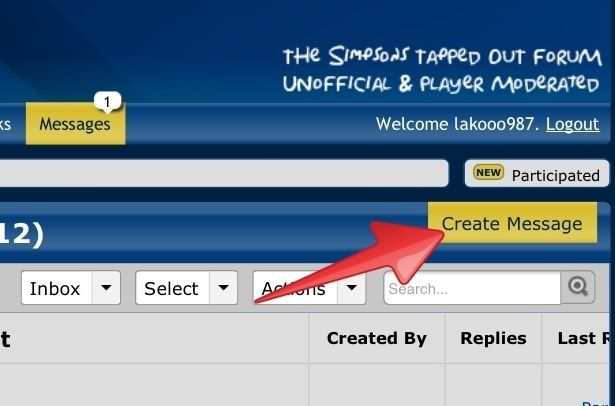
In the first empty box, type in the username of the first recipient. Type additional names in the additional empty boxes, one at a time.
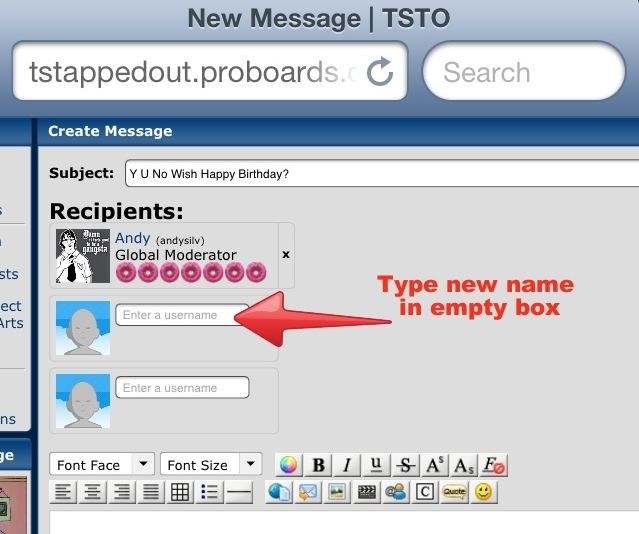
When you have all the recipients you want, type your message and click the "Create Message" button. Proceed as usual.

Adding a New Person to a PM*
If you've started a PM conversation and realize you missed someone who ought to be included, you can add more people.
Open the PM thread and click the downward arrow next to "Actions." When the drop-down menu appears, select "Change Participants."
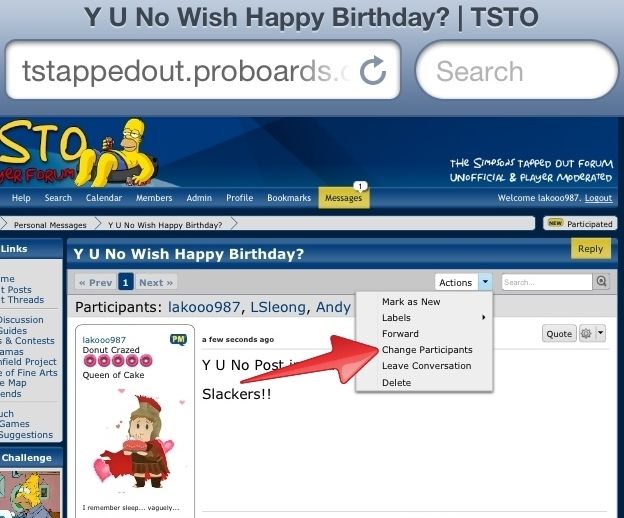
A pop-up window will appear. Type in the username of the person you wish to add to the thread. Please note that this new person will receive the entire thread, not just the messages sent from that point forward.
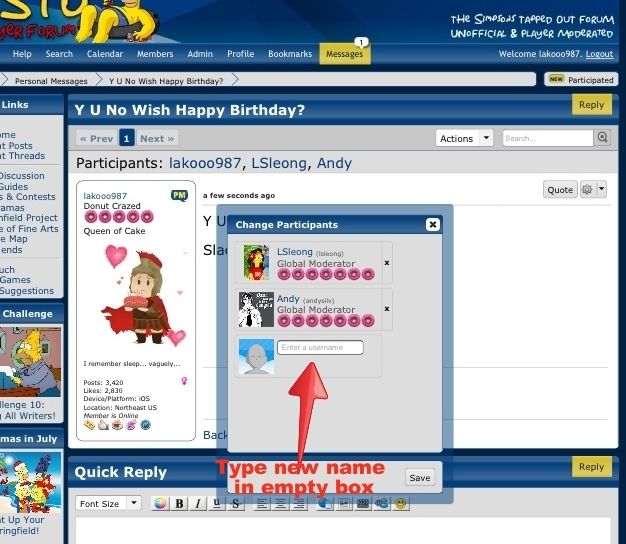
This will populate the pop-up window with the new recipent's name as well. You can continue doing this until you've added everyone you want. When you're done, click "Save."

You'll notice that the list of participants at the top now includes everyone you added in the pop-up window, as well as the original recipent(s).
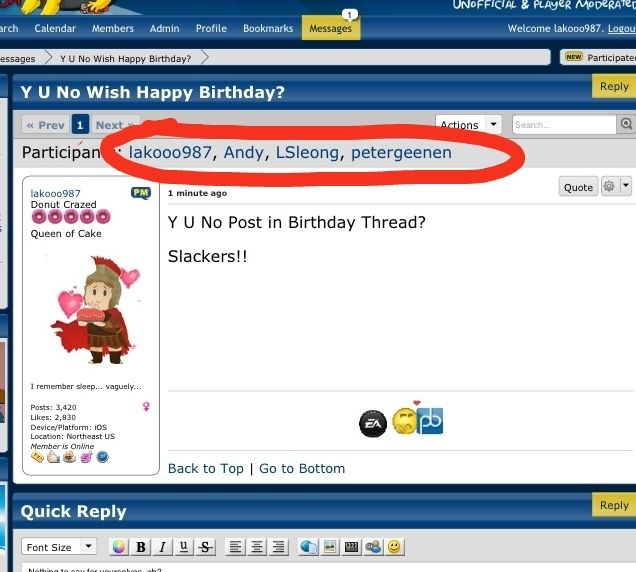
All done! Now everybody on that list will see all messages in the thread.
*Note: Only the person who began the PM thread can add a recipient. If you're just a regular recipient, you can't add anyone else to the thread. Sorry.
Removing Someone From a Group PM*
Maybe you've realized you don't need to include someone in a particular group PM anymore. In that case, you can remove them from the thread. Please note that they will still have all of the messages sent up to that point. They just won't receive any new messages in the thread.
Open the PM thread and click the downward-facing arrow next to "Actions." When the drop-down menu appears, select "Change Participants."
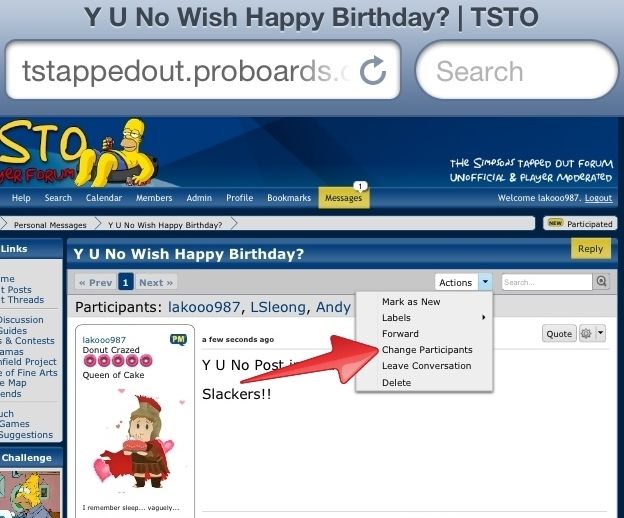
A pop-up window with the list of other participants will appear. Click the X next to the name of the person you wish to remove.

The person you've selected to remove will no longer appear in the pop-up window. Remember to click "Save."
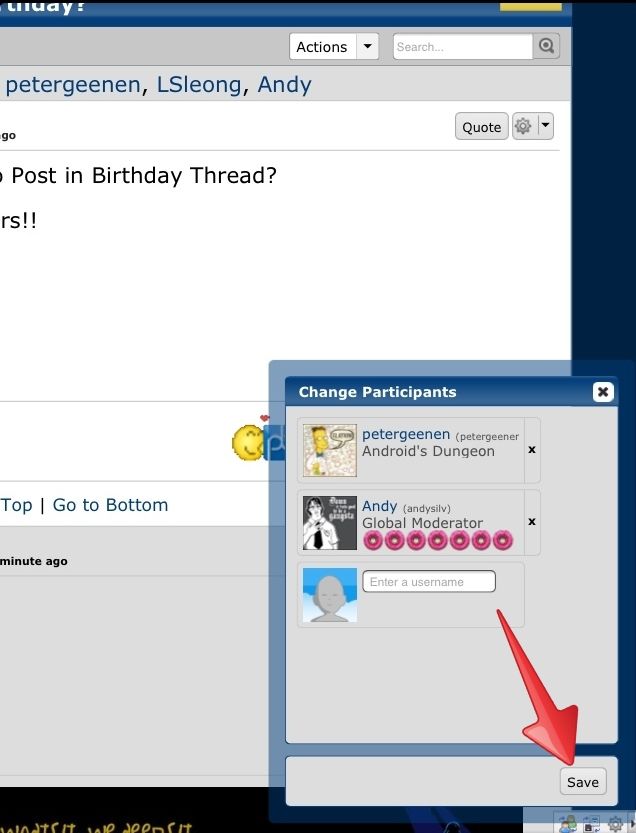
You'll notice now that in the PM thread, the person you've removed no longer appears in the list of recipents.
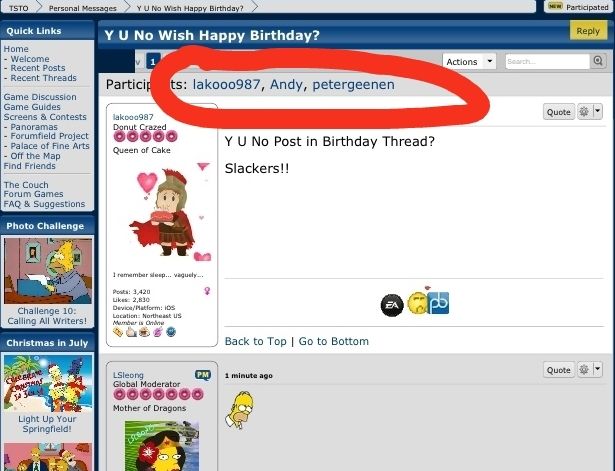
All done! The person you've removed will not receive any further PMs added to that thread.
*Note: Only the person who began the PM thread can remove a recipient (unless that recipient is you and you want to drop out of the thread. In that case, read below.)
Leaving a Group PM
Have you had enough of a particular group PM? You can politely step away without drawing attention to yourself. (Of course, if you want people to know you won't be reading their replies to the thread, you can first send a message to the thread saying that you're leaving the conversation before you step away. It's your call to decide which is more polite under the circumstances.)
Open the PM thread and click the downward-facing arrow next to "Actions." When the drop-down menu appears, select "Leave Conversation."
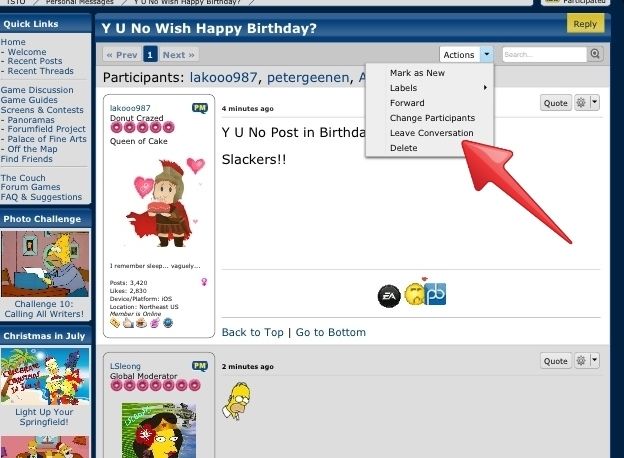
That's it!








 Nice job though.
Nice job though.